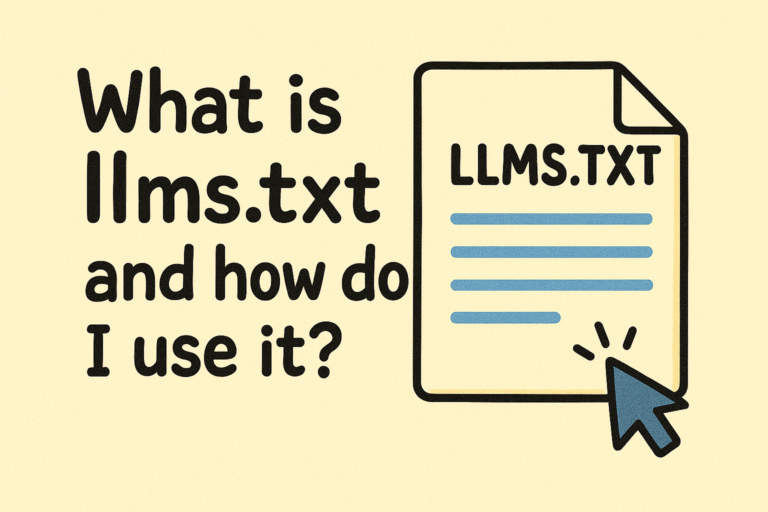Advanced Technical SEO for WordPress
Technical SEO ensures that your WordPress site’s infrastructure is optimized for search engines. This detailed report covers core concepts, common issues with fixes, best practices, key tools, and real-world examples of how technical improvements can boost SEO.
1. Core Technical SEO Concepts
Crawlability and Indexability
These refer to search engines’ ability to access and list your content. Crawlability means bots can navigate your site and follow links, while indexability means your pages can be included in search results. In WordPress, ensure that you don’t inadvertently block crawlers. For example, make sure the “Discourage search engines from indexing this site” setting is unchecked on live sites – this setting modifies your site’s robots.txt to disallow indexing. Use Google Search Console (GSC) to spot crawl errors or indexing issues, and a simple site:yourdomain.com search to see if your pages appear in Google. Key steps to maximize crawlability:
- Robots.txt – Verify it isn’t disallowing important content. A well-configured robots.txt typically allows all content and lists your sitemap. Misconfigured directives can prevent crawling of entire sections of your site.
- Sitemaps – Provide an XML sitemap to help search engines discover your pages (Technical SEO for WordPress: A Complete Step-by-Step Guide). WordPress SEO plugins (Yoast, Rank Math, etc.) can generate these automatically, or use a dedicated plugin if needed (Technical SEO for WordPress: A Complete Step-by-Step Guide). Submit the sitemap in GSC for indexing support.
- Internal Links – Ensure every important page is linked from somewhere on your site. Pages without internal links (orphans) might not be found by crawlers. A clear internal linking structure helps bots and users navigate your content.
- Noindex Tags – Use meta
noindexsparingly (e.g., on duplicate or thin content pages). Avoid accidentally noindexing pages that should rank. Audit your pages for unintended noindex tags (SEO plugins can show this for each page).
Site Architecture and Internal Linking
Your site’s architecture should be logical and shallow, meaning users (and crawlers) can reach any page in just a few clicks. In WordPress, this often involves:
- Organizing content into categories (and subcategories if needed) and using a clear menu structure. Group related pages under relevant sections to create topical “silos” or clusters. For example, a blog might have high-level category pages (pillar content) linking to detailed posts.
- Internal Linking: Link between your posts and pages to establish context and pass link equity. Internal links “help establish site architecture and spread the link juice”. Use descriptive anchor text that tells readers and crawlers what the linked page is about. Regularly audit for broken internal links or unnecessary redirects and fix them (e.g., update old URLs to direct ones to avoid redirect chains).
- Avoid deeply nested pages (too many subfolder levels) and orphan pages (with no inbound links), as these can be hard for crawlers to reach. A best practice is to ensure any given page is accessible within 3-4 clicks from the homepage. Utilize breadcrumb navigation or HTML sitemaps if needed to expose deeper pages.
- Leverage WordPress menus, widgets (for related posts or recent posts), and plugins to surface important content. But do so judiciously – too many links can dilute link value. Google can handle many internal links, but keep it reasonable (historically, Google recommended <=100 links per page as a guideline).
Page Speed Optimization
Site speed is crucial for both user experience and SEO. Google uses speed metrics (Core Web Vitals) as a ranking factor. Key areas to focus on:
- Core Web Vitals (CWV): Optimize for Largest Contentful Paint (LCP), First Input Delay (FID), and Cumulative Layout Shift (CLS). Aim for LCP under 2.5s, FID < 100ms, and CLS < 0.1 for good scores. Techniques include optimizing your largest page elements (e.g., compress images or use video placeholders), deferring heavy JavaScript to improve interactivity, and reserving space for images/iframes to prevent layout jank.
- Caching and Minification: Use caching to serve static versions of pages, reducing server processing. WordPress caching plugins like WP Rocket, WP Super Cache, or W3 Total Cache generate cached HTML for faster delivery. These often also minify CSS/JS (removing whitespace) and combine files, reducing the number of requests. Such optimizations can significantly improve load times (Technical SEO for WordPress: A Complete Step-by-Step Guide).
- Content Delivery Network (CDN): Serve static resources (images, CSS, JS) via a CDN with edge servers around the world. This cuts down latency by delivering content from a location closer to the user (How To Fix Google Core Web Vitals on a WordPress Website). Many WordPress plugins integrate with CDNs (Cloudflare, Akamai, etc.), and some hosts provide built-in CDN support.
- Image Optimization: Images are often the largest components on a page. Resize images to the maximum size they’ll be displayed and compress them (using tools or plugins) without visible quality loss. Use modern formats like WebP or AVIF for better compression. Implement lazy loading so offscreen images load only when the user scrolls near them. (WordPress has native lazy loading for images since v5.5, which covers this by default.) Also include descriptive
alttext for each image – it’s good for accessibility and gives search engines context (Technical SEO for WordPress: A Complete Step-by-Step Guide). - Reduce Render-Blocking: Minimize render-blocking resources in the page’s
<head>(like large CSS or synchronous JS files). Techniques include deferring non-critical JS until after page load, inlining critical CSS, and using theasyncattribute for scripts. Many performance plugins handle this by allowing you to defer or delay JavaScript files and optimize CSS delivery. - Server Response Time: A fast server or hosting plan helps. Google’s PageSpeed Insights flags server response times above ~600ms. Opt for quality hosting (more under Server and Hosting below), use PHP 8+ for WordPress, and consider object caching (e.g., Redis/Memcached) for database queries on large sites.
Mobile-Friendliness
With Google’s mobile-first indexing, the mobile version of your site is primarily used for ranking. Ensuring your WordPress site is mobile-friendly is non-negotiable. Steps include:
- Responsive Design: Use a responsive WordPress theme that automatically adjusts layout for different screen sizes, or ensure your custom theme’s CSS is mobile-friendly. Test pages with Google’s Mobile-Friendly Test tool or Bing’s Mobile Test. Common issues to fix are font sizes (make sure text is legible without zoom), tap target sizes (buttons/links not too small or too close), and viewport meta tags (so the page scales correctly on mobile).
- Mobile Performance: Mobile devices often have slower networks and hardware. So, page speed optimization (as above) is even more crucial for mobile users. Optimize images and leverage caching so mobile users aren’t stuck loading desktop-sized assets unnecessarily. Consider using AMP (Accelerated Mobile Pages) for very content-heavy sites, but note that a well-optimized responsive site can usually perform great without AMP.
- Touch Navigation: Ensure menus and links are easy to tap. Use mobile-friendly plugins or menu systems (e.g., a hamburger menu for navigation on small screens). Avoid pop-ups or interstitials that cover content on mobile – Google may penalize sites with intrusive interstitials. If you use them (like for cookie consent or sign-ups), implement them in a user-friendly, dismissible way.
Structured Data and Schema Markup
Structured data helps search engines understand your content context and can enable rich snippet features (like star ratings, recipe info, FAQ dropdowns) in search results. Implementing Schema.org markup (often via JSON-LD) on your WordPress pages can improve your visibility and click-through rate by enhancing how your listing appears. Key points:
- Common Schema Types: Identify schemas relevant to your content. For example, Articles/BlogPosting schema for blog posts, Product schema for e-commerce product pages (with price, availability, ratings), Recipe schema for recipe sites, Organization or LocalBusiness schema for business info, FAQ schema for Q&A sections, etc.. Adding these helps search engines display rich results like images, ratings, or business details directly on the SERP.
- Implementation: Many SEO plugins (Yoast, Rank Math, All in One SEO) offer built-in schema markup features or integrations. For instance, Yoast automatically adds Article markup and breadcrumbs, and Rank Math can add schema for products, recipes, FAQs, etc., often with a simple settings toggle. There are also dedicated plugins like Schema – All In One Structured Data that let you customize JSON-LD. Developers can add schema manually in theme templates as well.
- Best Practices: Make sure structured data matches the content visible on the page. Don’t markup content that users can’t see (Google considers that misleading). Use self-referencing canonical URLs alongside schema if you have multiple versions of a page – Google requires that if a page has structured data (especially in multilingual sites with hreflang), the canonical should usually point to itself.
- Validate and Monitor: After adding schema, test your pages with Google’s Rich Results Test or the Schema Markup Validator to catch errors. Common errors include missing required fields (e.g., a Product schema without an “offers” or “review” property), using schema types incorrectly, or duplicating schema (which can happen if two plugins add schema to the same page). Fix any errors to ensure eligibility for rich results. Proper schema can lead to rich snippets, but improper schema may cause Google to issue warnings in Search Console or ignore the markup.
Canonicalization and Duplicate Content Management
Duplicate content dilutes SEO by making it unclear which version of a page should rank. WordPress sites can inadvertently produce duplicates through archives, query parameters, or multiple URLs. Manage this by:
- Canonical Tags: Use the
<link rel="canonical">tag on pages to point to the “preferred” URL for that content. WordPress SEO plugins automatically add self-canonical tags to pages and posts, which is a good default. If you have pages with very similar content (e.g., print versions, or an article in multiple categories causing multiple URLs), set the canonical to the main version. For multilingual sites, each language page generally has a self-canonical and useshreflang(see multilingual section below). A canonical tag tells Google which URL to index when several have the same or similar content. Never use more than one canonical tag on a page, and don’t canonicalize one URL to a completely different page’s URL unless the content is a duplicate – that confuses crawlers. - Preferred Domain: Choose one domain format (http/https and www or non-www) and stick to it site-wide. Having, for example, both
http://andhttps://orwwwvs non-wwwaccessible will create duplicate versions of every page. WordPress lets you set the Site Address (URL) in Settings > General – use your preferred format (HTTPS and either with or without www). Redirect all other variants to this canonical domain using 301 redirects. This consolidates link equity and avoids four duplicate copies of your entire site (Technical SEO for WordPress: A Complete Step-by-Step Guide). - WWW vs non-WWW: This is largely preference (SEO impact is the same as long as it’s consistent). After deciding, implement a 301 redirect so that, for example, all
http://andhttps://example.comrequests redirect tohttps://www.example.com(or vice versa). Also, update WordPress settings, internal links, and your XML sitemap to use the canonical version. - WordPress Archives: By default, WP generates category, tag, date, and author archive pages. These can cause duplicate content if not managed (e.g., a post appearing on multiple tag archives). Options to handle:
- Noindex low-value archives (like date-based or tag archives) via SEO plugins, so they don’t compete in search results.
- Use canonical tags on archive pages pointing to the archive itself or another page if appropriate. Yoast, for instance, by default sets category archives as canonical to themselves, which is fine if they have unique content (like an intro text).
- Avoid thin archives – if you have tags that only have one post, consider removing or noindexing those tags to avoid near-duplicate listing of that single post on a tag page.
- Attachment Pages: WordPress creates a page for each media item (image attachment page) that often is just the image and maybe caption – this is duplicate/thin content. SEO plugins have settings to redirect attachment pages to the image or the parent post (Yoast can do this). This prevents a bunch of empty pages from indexing.
- Pagination: If you paginate posts or archives, use proper rel=“prev”/“next” markup (note: Google no longer officially uses these, but they don’t hurt) or at least ensure page 2, 3… have self-canonicals (which WP does). For e-commerce with faceted navigation (filters creating many URL combinations), implement canonical tags to the main category page or use parameter handling via Google’s URL Parameters tool or meta robots
noindexwhere appropriate.
Security and HTTPS Implementation
A technically sound site must be secure. HTTPS is a Google ranking signal (albeit a lightweight one), and more importantly, users expect it. All WordPress sites should be on HTTPS now:
- SSL Certificate: Obtain an SSL certificate (Let’s Encrypt offers free certificates, many hosts provide one-click installation). Once installed, WordPress URL settings should be updated to use
https://. A plugin like Really Simple SSL can help update database links and enforce HTTPS in WordPress. After migration, redirect all HTTP pages to HTTPS (usually via your.htaccessor host config). - Mixed Content: After enabling HTTPS, ensure there are no “mixed content” issues (images or scripts still loading over http). This can be checked using browser dev tools or SSL testing tools. Fix by updating the URLs or using plugins that rewrite them to https.
- Security Plugins: Consider security plugins (Wordfence, Sucuri, iThemes Security) to harden login security, firewall, and scan for malware. While not direct SEO factors, a hacked site can get blacklisted by Google (which devastates SEO until cleaned). Regular malware scans (using tools like Sucuri SiteCheck) can catch issues early – SEO spam infections might inject links or content that hurt your rankings or cause Google to show a “This site may be hacked” warning.
- Updates and Backups: Keep WordPress core, themes, and plugins updated to patch vulnerabilities. Many SEO issues arise from compromised sites or plugin conflicts – an updated site is less likely to be compromised. Use strong passwords and two-factor authentication for admin accounts to prevent unauthorized changes (like someone inserting noindex tags or malicious redirects).
- HTTPS Checks: Use tools like Qualys SSL Labs to analyze your HTTPS configuration. Aim for an A+ grade by disabling weak protocols and implementing HTTP/2 or HTTP/3 if possible. Also enable HSTS (HTTP Strict Transport Security) to enforce HTTPS. In GSC’s Security & Manual Actions, monitor for any security issues or manual penalties.
Server and Hosting Considerations
The foundation of technical SEO is a solid server environment. A poor hosting setup can undermine all other efforts. Considerations include:
- Hosting Performance: Choose a host with good performance metrics (fast server hardware, adequate PHP workers for WordPress, and low contention if shared). A slow server increases Time to First Byte (TTFB), hurting LCP and user experience. In fact, your hosting has a “huge impact on overall site quality, especially performance and downtime”. If your site is frequently slow or down, search engines may crawl it less often and users will bounce. For high-traffic sites, consider managed WordPress hosting or a VPS/Dedicated server instead of basic shared hosting.
- Server Location: If your audience is in a specific region, hosting in that region (or using a CDN) can reduce latency.
- PHP and Database: Ensure the server is running a modern PHP version (PHP 8.x) which offers significant speed improvements over older versions. Use object caching for the database if possible (some hosts have Redis or Memcached available) – this caches repeated queries and can speed up WordPress, indirectly boosting SEO by improving speed.
- HTTPS Support: The host should support easy SSL installation (most do). Also, confirm the host supports HTTP/2 or HTTP/3, which can concurrently load resources faster.
- Uptime: Downtime means search engines can’t crawl your site and users can’t access it. Occasional downtime is inevitable, but if it’s frequent, it will negatively impact crawling and possibly rankings. Use uptime monitoring and choose a host with a strong uptime track record.
- Server-side Optimization: If you have control, enable GZIP or Brotli compression on the server to reduce file sizes (this often is default; you can verify with tools or in response headers). Also leverage server-level caching if available (e.g., Nginx FastCGI cache, or host-provided caching). These complement plugin caching and can serve pages even faster to both users and crawlers.
- Scalability: If you plan for traffic spikes (e.g., an e-commerce sale or viral content), ensure your hosting can handle it or use a scalable infrastructure (cloud hosting that auto-scales, or a CDN to offload traffic). A crash under high load can result in lost SEO opportunities if Google happens to crawl during that time.
2. Common Technical SEO Problems and Fixes
Even with the above best practices, certain technical issues frequently plague WordPress sites. Here are common problems and how to resolve them:
Slow Page Load Times
Problem: Your pages take too long to load, hurting user experience and Core Web Vitals. Symptoms include high bounce rates or poor PageSpeed Insights scores. Causes range from unoptimized images, too many plugins or scripts, lack of caching, to slow hosting.
Fixes:
- Enable Caching: Use a caching plugin (e.g., WP Rocket, W3 Total Cache) to serve static HTML pages and avoid expensive PHP processing on each request. This alone can dramatically improve load times for repeat visitors (Technical SEO for WordPress: A Complete Step-by-Step Guide). Ensure object cache is enabled if supported by host.
- Minify and Combine Assets: Through plugins or build processes, minify CSS/JS files and combine them to reduce HTTP requests. Most WordPress performance plugins handle this (minifying and deferring render-blocking CSS/JS). Be cautious that aggressive combining can sometimes conflict with certain scripts, so test after changes.
- Use a CDN: Offload static resources (images, CSS, JS) to a CDN so users download them from a server nearest to them (How To Fix Google Core Web Vitals on a WordPress Website). Many cache plugins integrate with CDNs easily. Also consider using Cloudflare which offers CDN plus additional optimizations.
- Image Optimization: Compress images using tools (TinyPNG, Imagify) or plugins that automatically optimize on upload. Serve images in next-gen formats (WebP) – some plugins or CDNs can convert images on the fly. Use the
srcsetattribute which WordPress generates for responsive images, ensuring the browser loads a suitably sized image for the device. - Lazy Load Below-the-Fold Content: As mentioned, lazy load images and iframes that aren’t immediately visible. WordPress core handles image lazy loading by default now; for iframes (like embedded videos), consider adding the
loading="lazy"attribute or using a plugin that provides a preview image with a play button (so the actual video iframe loads only on click). - Eliminate Heavy Plugins: Audit your plugins – some may add numerous scripts or database queries. Disable and replace heavy plugins (e.g., use a simpler contact form plugin if your current one is bloated). Use query monitor or New Relic APM to identify slow queries or functions if you have access, and optimize or remove the culprits.
- Leverage Latest Tech: Ensure HTTP compression (GZIP/Brotli) is enabled. Use HTTP/2 for parallelism. If using Google Fonts or other external resources, host them locally or preconnect/preload to speed up.
- Measure and Iterate: Use tools like Google PageSpeed Insights, GTmetrix, or WebPageTest to pinpoint specific issues (e.g., “eliminate render-blocking resources” or “reduce unused CSS”). Tackle these one by one: defer unnecessary JS, split critical CSS, preload important assets. Each fix can shave off seconds or improve interactivity. Monitor Core Web Vitals in GSC’s Experience report to see real-user speed improvements over time.
Duplicate Content Issues
Problem: Duplicate content can stem from multiple URLs showing the same or similar content. In WordPress, common sources include:
- URL Variations: HTTP vs HTTPS, www vs non-www (treated as separate URLs if not redirected) (Technical SEO for WordPress: A Complete Step-by-Step Guide).
- WWW and non-WWW: As noted, not consolidating these leads to duplicates of every page.
- Trailing Slashes or Capitalization: WordPress by default uses trailing slashes and is case-insensitive for URLs, but misconfigured servers or plugins could create different URLs.
- Category/Tag Archives: If a post is in multiple categories, each category archive page shows that post – potentially seen as duplicates of the post content. Tag archives similarly list content that exists in full on the post page.
- Pagination and Sort Parameters: E.g., an e-commerce store that allows
?sort=priceorpage=2– these might show largely the same content in a different order. - Scraped or Stolen Content: If other sites copy your content, that’s external duplication (Google usually handles this by identifying the original, but not always).
Fixes:
- Set Preferred URLs: Implement 301 redirects to enforce a single version of your site’s URL (choose HTTPS and either www or not). This eliminates domain-level duplication. Also ensure internal links and sitemaps use the preferred format.
- Use Canonical Tags: As discussed, add canonical tags on pages to point to the original source. WordPress SEO plugins add self-canonical tags automatically. For archives, some SEO plugins canonicalize each paginated page to the first page – avoid this; it’s better to let each page self-canonical. However, you might canonicalize thin archives (like tag pages) to the main blog page or relevant category if they add no unique value.
- Noindex Low-Value Duplicates: If certain archive pages or formats aren’t useful in search, use meta
robots: noindexon them (and remove from sitemaps). For example, you might noindex tag pages, date archives, or author archives (if you have a single author blog). This way Google won’t index those pages and thus treats them as non-existent for search purposes, focusing on your main content pages instead. - Pagination Handling: For e-commerce or large blogs with pagination, a good practice is to allow Google to index at least the first few paginated pages of a category (so it finds content), but you can noindex page 3+ if thin. Alternatively, ensure your site’s internal linking (like “view all” links or well-linked categories) means Google will still find all products/posts even if later pages aren’t indexed.
- Hreflang for Multilingual: If you have duplicate or similar content in different languages, use
hreflangtags to tell Google they are alternatives intended for different locales (Hreflang and Canonical Tags: The Only Guide You'll Ever Need) (Hreflang and Canonical Tags: The Only Guide You'll Ever Need). Also ensure each language page canonicalizes to itself (not to the main language). This prevents Google from thinking your translated pages are duplicates. - Content Consolidation: If you have many short pages on similar topics, consider consolidating them into a single comprehensive page, and redirect the old ones to it. This both avoids duplicate/thin content and often results in a stronger page that ranks better.
- Monitoring: Use GSC’s Coverage report to detect “Duplicate without user-selected canonical” or similar warnings – those indicate Google found duplicates and chose a canonical for you. If it’s choosing incorrectly, you need to adjust your canonical tags or redirects. Also, tools like Screaming Frog can crawl your site and identify duplicate page titles or content, which might signal duplicate content issues to address.
Poor Core Web Vitals (LCP, FID, CLS)
Problem: Your site fails Core Web Vitals thresholds, which can mildly hurt rankings and strongly hurt user experience. For instance, LCP (Largest Contentful Paint) is too slow (users see the main content late), FID (First Input Delay) is high (site is unresponsive initially), or CLS (Cumulative Layout Shift) is high (page elements move around during load).
Fixes:
- Improve LCP: Identify what your page’s LCP element is – often a banner image, header video, or large text block. Optimize that element first:
- If it’s an image, compress it and use appropriate dimensions. Consider using
preloadfor the main banner image so the browser knows to load it ASAP. - If it’s a background image via CSS, consider inlining critical CSS for above-the-fold styles so the image can start loading sooner, or use an img tag if possible.
- If it’s text (e.g., a large heading), ensure your font isn’t causing delays. Use font-display: swap for custom fonts or preload the font to avoid blocking rendering (this also helps avoid layout shifts from FOIT/FOUT, related to CLS).
- Remove or defer large scripts/styles that block rendering of this content. For example, if a bulky slideshow script is delaying your hero image display, consider disabling it or finding a lighter alternative.
- Use a fast hosting and CDN to deliver content quickly, and minimize TTFB which contributes to slower LCP.
- If it’s an image, compress it and use appropriate dimensions. Consider using
- Enhance FID: FID issues arise when the browser is busy executing JavaScript, so it can’t respond to user input quickly. To reduce FID:
- Defer non-critical JS: Put
<script>tags at the end of body or use thedeferattribute so they don’t block HTML parsing. Ensure critical functions (like UI needed on load) are handled, but many scripts (analytics, third-party widgets) can be deferred. - Break up Long Tasks: If using heavy scripts, see if they can be split or loaded in chunks. For example, loading only what’s needed for above-the-fold, and delaying other parts.
- Reduce JS Footprint: Audit plugins that add a lot of JS. Maybe a plugin can be removed or swapped for a lighter one. Also consider using WP’s built-in features instead of additional JS – e.g., use CSS for simple animations instead of JS.
- Web Workers: In advanced cases, heavy computations can be offloaded to web workers so as not to block the main thread.
- Overall, less JS and more efficient code leads to quicker interactivity. Tools like Lighthouse will show “Total Blocking Time” – optimize whatever contributes most to that.
- Defer non-critical JS: Put
- Minimize CLS: Prevent layout shifts:
- Always include width and height attributes (or CSS aspect-ratio) for images and video iframes so the browser allocates space (How To Fix Google Core Web Vitals on a WordPress Website). WordPress by default adds width/height to images, so ensure you don’t remove those. For dynamically loaded content, reserve space via CSS min-heights or placeholders.
- Avoid injecting new content above existing content (e.g., don’t suddenly insert an ad at the top). If you use ads, commit to a space for them in the layout from the start (How To Fix Google Core Web Vitals on a WordPress Website).
- Be careful with web fonts – using them can cause text to swap when the font loads. Use font-display or preload fonts to reduce shifts (How To Fix Google Core Web Vitals on a WordPress Website).
- UI tweaks: e.g., if a heading wraps to another line after the font loads, that shifts content. So, either use similar fallback fonts or adjust styling.
- Use CSS animations or transitions for any deliberate layout changes so they are smoother.
- Measure with Field Data: Check your Core Web Vitals in GSC (under Experience > Core Web Vitals) which uses CrUX real-user data. Focus on pages flagged “Needs Improvement” or “Failing”. After fixes, it might take a few weeks to reflect in field data. For immediate feedback, use lab tools (Lighthouse in Chrome DevTools or PageSpeed Insights) to see if your changes improved the metrics.
- General Performance: Often, improving overall performance (as discussed in page speed optimization) will naturally improve CWV. For example, caching and fast servers improve FID and LCP by delivering content faster; image/iframe dimension fixes improve CLS. As WP Rocket’s guide notes, many optimizations (caching, lazy load, compressions) can directly address the typical causes of poor CWV (Technical SEO for WordPress: A Complete Step-by-Step Guide) (Technical SEO for WordPress: A Complete Step-by-Step Guide).
Broken Links and Redirect Issues
Problem: Broken links (404 errors) harm UX and waste crawl budget. Internal broken links mean users (and Googlebot) hit dead ends, which can reduce the perceived quality of your site. External broken links (outbound) are less of an SEO issue but still bad for users. Also, improper redirects (redirect chains or 302s that should be 301s) can dampen link equity flow.
Fixes:
- Scan for Broken Links: Use tools like Screaming Frog or online validators to crawl your site and list 404 errors. GSC’s Coverage report also lists “Not Found (404)” errors that Google encountered. In WordPress, a broken link checker plugin can identify dead links in your content (use with caution, such plugins can be resource-intensive).
- Fix Internal 404s: For each broken URL, decide the best action:
- If the content has a direct replacement or moved, set up a 301 redirect to the new URL. For example, if
/old-pagewas removed and/new-pagecovers similar content, redirect. A plugin like Redirection makes it easy to manage 301s. - If it was removed and there’s no direct equivalent, either redirect to a close alternative (like the category page) or let it 404 (and provide a helpful 404 page to redirect users to search or homepage). Don’t redirect everything to the homepage – that can confuse crawlers; only redirect when it makes sense.
- If the content has a direct replacement or moved, set up a 301 redirect to the new URL. For example, if
- Update Links: Ideally, fix the source of the broken link. If you have internal links in your menus or content pointing to a non-existent page, update those to the correct URL. This way users don’t even hit the broken link in the first place. After site restructures or content deletion, it’s easy to miss some internal references, so thorough testing is key.
- Redirect Chains: Sometimes a page might redirect to another redirect, and so on. This slows down crawling. Use Screaming Frog’s redirect report to spot chains. Update your internal links to point directly to the final URL in the chain. For example, if
Page A -> Page B -> Page C(final), edit links that still point to A or B so they go straight to C. This “removing internal permalink redirects” is one of the quickest technical wins (Top 9 WordPress technical SEO issues to address). - Use Proper Status Codes: If a page is permanently gone, use 410 (Gone) or leave 404 (Not Found) – both tell Google the content is no more (410 is a stronger signal it’s intentional). For content moved, always use 301 (permanent redirect). Avoid 302 (temporary) for moved content because search engines might not pass ranking signals or update their index if they think it’s temporary.
- Monitor: Keep an eye on GSC for any new 404s. Also, if you do a major URL change (like changing permalink structure), implement bulk redirects and verify them. Use GSC’s URL Inspection tool to test a few redirected URLs and ensure Google sees the intended target.
- External Links: It’s good practice to update or remove broken outbound links too. They don’t directly harm your SEO, but dead references don’t inspire user confidence. Replace them with working resources (perhaps updated URLs if the content moved).
- Custom 404 Page: Ensure your 404 page is useful – include navigation links, site search, or popular content links. This helps retain users who hit a dead end, guiding them to other parts of your site instead of bouncing away.
XML Sitemap and Robots.txt Misconfigurations
Problem: The XML sitemap or robots.txt is set up incorrectly, leading to pages not being indexed or crawled efficiently. Examples: a sitemap missing important pages or including noindexed pages, or a robots.txt that blocks vital resources or sections of the site.
Fixes:
- XML Sitemap Fixes:
- Generate a Complete Sitemap: Ensure all important pages (that you want indexed) are present. WordPress 5.5+ has a basic sitemap at
/wp-sitemap.xml, but SEO plugins generate more customizable sitemaps (splitting by post type, etc.). Use one sitemap system to avoid confusion. - Exclude Non-Indexable Content: Remove or do not include pages that are
noindex(like admin pages, search result pages, or duplicate content pages) from the sitemap. It doesn’t make sense to ask Google to index something you’ve noindexed. Most SEO plugins automatically exclude noindexed pages from their sitemaps. - Submit in Search Console: After any fix, submit the sitemap URL in GSC and monitor the Coverage report. It will show if any pages in the sitemap are not getting indexed and why (e.g., “Blocked by robots.txt” or “Duplicate”). Use that feedback to address underlying issues.
- Size Considerations: If your site is large (>50k URLs), break the sitemap into multiple index files (plugins handle this). Also, sitemaps should be UTF-8 encoded and XML valid – use a validator if you edit manually.
- Generate a Complete Sitemap: Ensure all important pages (that you want indexed) are present. WordPress 5.5+ has a basic sitemap at
- Robots.txt Fixes:
- Disallow Only What’s Necessary: A typical WordPress robots.txt might disallow
/wp-admin/(and Allow/wp-admin/admin-ajax.phpfor AJAX) and nothing else by default, which is fine. Be careful if you disallow directories like/wp-content/uploads/(that would block images – better to allow those so they can appear in Google Images). Generally, avoid disallowing your main content directories. Instead use metanoindexfor content you don’t want indexed. - Check for Blocked Pages: If GSC reports “Blocked by robots.txt” for important URLs, fix robots.txt. For example, some may accidentally have
Disallow: /wp-content/which blocks images or resources (affecting page rendering and possibly CLS if CSS is blocked). Remove those disallow lines unless truly intended. - Sitemap Reference: Include a
Sitemap: https://yourdomain.com/sitemap.xmlline in the robots.txt so crawlers know where to find it. This is especially helpful for engines where you might not submit via console (Bing, etc.). - Test Robots.txt: Use the Robots Testing Tool in GSC (or third-party testers) to simulate Googlebot on sample URLs. Ensure that all pages you want crawled are allowed. If you intentionally disallowed something (like staging areas or admin pages), test that those are indeed blocked.
- Don’t Rely on Robots.txt for Sensitive Data: Note that “Disallow” in robots.txt doesn’t prevent a URL from being indexed if another site links to it; it just prevents crawling the content. So if you have sensitive pages, secure them via authentication or use meta
noindex, noarchiveon them (and allow crawling if you use noindex; Google must see the noindex tag by crawling). For private development sites, using the “Discourage indexing” checkbox is okay temporarily, but a better approach is to require a login or block via htaccess while in development.
- Disallow Only What’s Necessary: A typical WordPress robots.txt might disallow
In short, the sitemap and robots.txt should work in harmony: the sitemap lists what to crawl, and robots.txt should not contradict that. Misconfigurations here can cause indexing issues which are usually easily avoidable with careful setup.
Improper Use of Schema Markup
Problem: Structured data is implemented incorrectly, leading to errors or no benefit. Common issues include:
- Using schema types that don’t match your content (e.g., product schema on a blog post).
- Omitting required fields (like a Recipe schema without ingredient or instruction fields, or Article schema missing the author or date). This causes Search Console errors.
- Duplicating schema by using multiple plugins or theme + plugin both outputting markup.
- Marking up content that’s hidden from users (violating Google’s guidelines, could incur a penalty).
- Not updating schema when content changes (e.g., events with past dates still marked as upcoming).
Fixes:
- Choose the Right Schema: Only use schemas relevant to the content on that page. If a page is an article, use Article/BlogPosting schema; if it’s a product page, use Product (with price, availability, etc.); for a business contact page, LocalBusiness or Organization, etc. Google’s documentation and Schema.org list the required and recommended properties for each type – follow those.
- Leverage Plugins Carefully: If using an SEO plugin’s schema features, avoid also using a second schema plugin that does the same thing. For example, Yoast SEO outputs a lot of schema (WebPage, Article, Breadcrumb, etc.) by default. If you install another schema plugin (like Schema Pro) without disabling overlapping parts, you might end up with two sets of JSON-LD on the page. Decide which tool will handle schema and configure accordingly. Many plugins let you turn off certain schema types – use those settings to prevent duplication.
- Fill in All Key Fields: When adding schema (manually or via plugin fields), provide all required data. E.g., for Product, include name, image, description, SKU, offers (price, currency), etc., and review/aggregateRating if applicable. For FAQ schema, ensure the Q&A pairs on the page match the JSON exactly. Validate with Google’s Rich Results Test which will explicitly tell you if something is missing.
- Avoid Hidden Text in Schema: Don’t put information in schema that isn’t visible on the page. For instance, don’t add extra keywords or a lengthy review in the JSON-LD that users can’t see. Google can consider that spammy. Always mirror the page content. If you want to add, say, a rating to Product schema, ensure that rating is actually displayed to users.
- Stay Updated: Schema guidelines can change. For example, Google sometimes introduces new requirements (like specifying
priceValidUntilfor offers or limiting FAQ schema to certain cases). Keep plugins updated and read Search Console messages – Google will notify you of widespread schema issues. - Test Regularly: Use the Rich Results Test for pages where rich snippets are critical (product pages, recipes, etc.). Also, monitor Search Console’s Enhancements reports (e.g., “Products”, “FAQ”, “Breadcrumb”, etc.) for errors or drop-offs in valid item count. If an update or new plugin causes schema to disappear or break, you’ll catch it there.
- Cleanup Duplicate/Corrupt Markup: If you find pages with two identical schema scripts or errors like “Duplicate field X”, resolve them by removing one source of the markup. Also, if a plugin left old schema data in your database (e.g., some store schema in post meta), use the plugin’s cleanup tool or manually remove it. Rank Math’s documentation shows how to delete schema entries that are corrupted via the database if needed.
- When in Doubt, Simplify: It’s better to have no schema than to have incorrect schema that might lead to a manual action. So if you’re unsure, start simple – for instance, adding just Breadcrumb schema and Article schema via an SEO plugin (which is largely automated and safe). Then gradually add more specific schema once you understand the requirements.
Indexing Issues and Crawl Errors
Problem: Some pages aren’t getting indexed, or Google reports crawl errors. This can manifest as certain pages never appearing in search results, or GSC showing errors like “Crawled – currently not indexed”, “Page blocked by robots.txt”, “Soft 404”, etc. Crawl errors might include server errors (5xx) or too many redirects.
Fixes:
- Use GSC Diagnostics: The Coverage report in GSC is your friend. For pages you care about, see if they’re listed under Excluded. If you find “Discovered – currently not indexed” frequently, it could mean crawl budget issues or low-quality content. “Crawled – not indexed” could indicate content Google chose not to index (perhaps because it’s duplicate or thin). Investigate those pages’ content quality and duplication.
- Ensure Not Orphaned: If important pages aren’t indexed, check that they are linked internally. Orphan pages (no internal links) might be found via the sitemap but still not considered important. Add internal links to them from relevant high-traffic pages.
- Remove Rogue Noindex/Canonical: Sometimes a page may have an unwanted meta robots noindex (e.g., left from a staging site or a mis-applied setting). Or it could have a canonical tag pointing to a different URL erroneously, causing Google to index that other URL instead. Inspect the page’s source for these tags and correct if necessary.
- Fix Crawl Errors: For any 5xx server errors, check your server logs – it could be a plugin or script causing a crash on certain URLs. Fix or temporarily disable the cause and then request Google to recrawl. If you have a lot of 404s (as discussed, implement redirects or remove references). For “soft 404” (page that returns 200 but looks like a not-found or thin page), improve the content or properly 404 it.
- robots.txt and Security Blocks: Ensure you’re not accidentally blocking Google in robots.txt (especially common if a site was once in development with
Disallow: /set). Also, some security plugins can block “bad bots” and mistakenly block Google – check plugin logs or disable such features if Googlebot is being blocked (identified by user-agent or IP ranges). - Crawl Budget: Large sites should optimize crawl budget – ensure your sitemap and internal links prioritize important content. Use robots.txt to block truly unneeded pages (but not pages you want indexed!). If you have tens of thousands of pages, consider leveraging the IndexNow protocol (Bing and other engines) or just rely on sitemap + solid internal linking to feed Google gradually.
- Manual Check: Perform a site:yourdomain.com search – see how many results come up and if important pages are missing. Also use the URL Inspection tool in GSC for a specific URL – it will tell you if the page is indexed or, if not, why (e.g., “Duplicate, Google chose different canonical” or “Blocked by X”). This can guide you to the fix (set proper canonical, unblock, etc.).
- Fetch as Google: In GSC, use URL Inspection > Live Test to see if Google can fetch the page. It might reveal issues like blocked resources or slow load that hinder indexing.
- Content Quality: If technical fixes aren’t the issue, consider the content itself. Very low-quality or thin pages (e.g., tag archives with 1 post, or pages with a couple of sentences) may be de-prioritized for indexing. You might combine them with other pages or improve their content to make them worth indexing. Google won’t index every single page if it deems some not useful enough, especially on larger sites. So part of “technical SEO” is sometimes pruning or beefing up content.
WordPress Plugin Conflicts Affecting SEO
Problem: Plugin conflicts can inadvertently harm SEO. Examples include:
- Two SEO plugins vying for control (leading to duplicate meta tags or one overriding the other’s settings).
- A plugin adding a noindex or canonical tag sitewide by mistake (this has happened with some maintenance or translation plugins).
- Performance or security plugins interfering with crawlers (e.g., blocking Googlebot or altering content).
- Too many plugins overall causing performance degradation (affecting page speed SEO).
Fixes:
- Use One Primary SEO Plugin: Do not run multiple general SEO plugins at once (like Yoast + Rank Math together). They will conflict and potentially output conflicting directives. Pick one that suits your needs (see Section 4 for selection guidance). If switching plugins, import settings to the new one and fully deactivate the old one.
- Audit Meta Tags: After installing any new plugin, check your homepage and a few pages’ HTML source for duplicate
<title>tags, meta description, or multiple canonical tags. If you find duplicates, figure out which plugin or theme is adding the extras and disable that part. Some themes have built-in SEO settings – if using an SEO plugin, turn off the theme’s SEO features to avoid overlap. - Check Robots Rules: If using a security/firewall plugin or Cloudflare, ensure Googlebot isn’t blocked. Most popular ones are fine out-of-box, but if you tighten settings, whitelist known crawler user agents. If using a membership plugin or coming-soon plugin, ensure it’s not preventing bots from viewing the site (some “coming soon” modes send a 503 or require login which would block crawling – only use those on staging sites or use the proper WP “discourage indexing” in development).
- Identify Conflicts: If you suspect a plugin issue (e.g., after an update your traffic drops or pages deindexed), use the classic troubleshoot method: deactivate plugins one by one (or in halves) to find the culprit. There’s also the Health Check & Troubleshooting plugin that allows you to simulate turning off plugins for your admin view only. Once identified, check the plugin’s support forums for similar issues or update settings.
- Keep Plugins Updated: Plugin conflicts often arise from outdated software. Updates may fix bugs that cause SEO issues (like a plugin accidentally outputting a noindex tag). However, also be cautious – when updating, read changelogs for any major changes (e.g., Rank Math once changed some default schema behavior on update).
- Minimize Plugins: Each plugin can introduce some risk. Use as few as necessary – especially avoid overlapping functionality. For instance, don’t use two different sitemap plugins; if you use Yoast SEO, you don’t need a separate sitemap generator – that’s redundant and can create confusion.
- Theme Conflicts: Not a plugin, but similar concept – if your theme is doing something odd (like generating its own canonical tags or meta descriptions), consider switching to a more SEO-friendly theme or disable those features in the theme. Some themes like Divi or Avada have SEO options; if using an external plugin, you can turn those off.
- Testing: After major changes (new theme, new important plugin), run an SEO audit (with Screaming Frog or online tools) to catch issues. For example, a plugin conflict might cause every page to have the same title or meta description (bad for SEO). Catch and fix those promptly to avoid ranking drops.
3. Best Practices for WordPress SEO Optimization
Beyond fixing problems, it’s important to proactively configure WordPress for technical SEO success. Here are advanced best practices to implement:
Theme and Plugin Selection for Performance and SEO
Not all themes/plugins are equal. Choose a lightweight, well-coded theme that is labeled SEO-friendly (clean code, proper heading structure, schema support) and speed optimized. Bloat-heavy themes with tons of scripts can slow your site. It’s often better to use a simpler theme and add only needed functionality via plugins or custom code. When evaluating a theme:
- Check if it outputs only one
<h1>per page (for SEO clarity). - Ensure it supports schema markup for basic things like breadcrumbs or has compatibility with SEO plugins (most do).
- Prefer themes that are responsive (almost all modern ones) and have good Core Web Vitals themselves (some theme developers share performance metrics).
Similarly, be picky with plugins. Each plugin should serve a clear purpose. Too many plugins can lead to more HTTP requests and database queries. Stick to trusted plugins with good reviews and support. If a plugin is no longer maintained, look for alternatives to avoid security or compatibility issues. Keep the plugin count minimal – only what you truly need (a large number of plugins isn’t inherently bad if they’re lightweight, but often there’s correlation with slower sites). Remember, “keep the number of plugins on your WordPress site to a minimum” for better performance and easier maintenance.
Optimizing Permalinks and URL Structures
WordPress permalinks (URL format) should be configured for clarity and SEO. Go to Settings > Permalinks and choose a structure that is short and descriptive – the common choice is “Post name” (e.g., /sample-post/). Avoid the default plain ?p=ID format which is not human-readable. If your site is news-oriented or you need dates, you can include the year/month, but know that dated URLs can make content seem stale; many sites stick to just the post name.
Best practices for URLs:
- Include Keywords: Use the main keyword or topic in the slug (but don’t stuff it). For example,
.../best-coffee-makersis clear about the content. This can improve click-through if the URL is shown, and helps search engines understand context. - Keep it Short: Shorter URLs are generally preferable. Omit stop words like “and”, “the” unless needed for clarity. The slug
best-coffee-makersis better thana-list-of-the-best-coffee-makers-you-can-buy. - Avoid Changing URLs: Try to set it right the first time. Changing URLs later means setting up redirects and losing accumulated social share counts, etc. If you must change, implement a 301 redirect from the old URL to the new one to preserve SEO.
- Use Hyphens, Not Underscores: WordPress does this by default (hyphens between words in slugs). Search engines treat hyphens as word separators, which is what you want.
- Canonicalization: Even with clean permalinks, be aware of trailing slash and case. WordPress handles these – it will redirect a
/pageto/page/by default for pages/permalinks. Just ensure consistency (internal links should match the canonical version exactly).
Also, consider your taxonomy base in URLs. For instance, WordPress includes /category/ in category archive URLs by default (e.g., /category/technology/). Some remove this for cleaner URLs (using a plugin or Yoast’s setting). It’s a minor SEO impact either way; prioritize what fits your site structure and user expectations. If categories are important, leaving the base could help indicate it’s an archive. If you remove it, ensure proper redirects are in place from the old URLs.
Enhancing Image SEO and Lazy Loading
Images offer an SEO opportunity (image search traffic) and a speed challenge due to their size. Manage them by:
- Descriptive Filenames and Alt Text: Before uploading images, name the file with relevant keywords (e.g.,
espresso-machine.jpginstead ofIMG12345.jpg). In WordPress, always fill out the ALT text field for images. Describe the image briefly (“Espresso machine brewing coffee”) and if appropriate, include a keyword naturally. Alt text helps search engines understand the image and is crucial for accessibility (Technical SEO for WordPress: A Complete Step-by-Step Guide). - Captions and Surrounding Text: If an image is important, include a caption or mention it in the content nearby. This contextual text can improve image SEO and usability.
- Image Sitemaps: SEO plugins can include images in the XML sitemap or create a separate image sitemap. This can help index images especially if your site is image-centric (photography site, etc.).
- Lazy Loading: As mentioned, WordPress core lazy-loads images. Verify it’s working by checking your page’s img tags for
loading="lazy". For a long image-heavy page, you might also lazy load other assets or use techniques like infinite scroll for galleries (but implement with progressive enhancement in mind – provide navigation for crawlers to reach all content). - Next-Gen Formats: Consider using plugins or services to serve WebP images to supported browsers. You can maintain JPEG/PNG for older browsers. Google’s PageSpeed will often recommend serving images in next-gen formats. There are plugins (Smush, EWWW Optimizer, ShortPixel) that handle WebP conversion and even serve images via CDN.
- Responsive Images: WordPress automatically generates multiple sizes (thumbnail, medium, large, etc.) and srcset for devices. Ensure this isn’t turned off. In Settings > Media, keep the default sizes or adjust to your site’s needs. This way mobile gets smaller versions of images. If you have very large images, consider adding additional custom sizes so that the srcset covers all typical screen resolutions.
- SVGs: If using SVG images (logos, icons), know that by default WP doesn’t support uploading them for security reasons, but you can enable it via plugin or code. SVGs are great for graphics as they are scalable and small in file size. Just sanitize them before use.
- CDN and Caching: Use a CDN for images to speed up delivery. Also set long cache times for images (they rarely change), so returning visitors load from cache. Most cache plugins and CDNs will handle cache headers for images.
In summary, image SEO is about making images accessible and understandable to search engines, and optimizing them for speed. Fast-loading, well-described images can drive additional traffic and not hinder your page performance.
Leveraging Advanced Caching and Database Optimization
WordPress sites can accumulate overhead over time. Advanced caching and database tweaks keep things running smoothly:
- Page Caching: We covered this, but note that some setups allow server-level caching (like Varnish or Nginx microcache) which can be even faster than plugin PHP-level caching. If on managed hosting, see if they provide built-in caching and use their guidelines (sometimes they disallow certain cache plugins to avoid conflict).
- Opcode Cache: Ensure PHP’s opcode cache (OPcache) is enabled on your server – it caches compiled PHP code in memory, speeding up repeated operations. This is a server config, but most hosts have it on by default.
- Object Cache: If you have a dynamic site or use heavy plugins (like WooCommerce or Elementor), enabling persistent object caching can help. WordPress can use Redis or Memcached to store query results. Some hosts offer this, or you can use a plugin like W3TC or WP Redis if you have a Redis server. This reduces database load and speeds up repeated queries (like menu generation, etc.).
- Database Cleanup: Over time, your WP database grows with post revisions, auto-drafts, transients, and deleted items. Use a plugin like WP-Optimize or WP Rocket’s database optimization feature (Technical SEO for WordPress: A Complete Step-by-Step Guide) to clean out unnecessary data:
- Delete old revisions of posts (keep maybe last 5 or so for safety, or use a plugin to limit revisions going forward).
- Clear trashed posts and comments.
- Remove spam or pending comments if not needed.
- Clean up transients (cached options) that have expired.
- Optimize database tables (this basically defragments tables; In phpMyAdmin this is the “OPTIMIZE” function).
- Browser Caching: Ensure your .htaccess or server config has rules to leverage browser caching for static resources (images, CSS, JS). This isn’t database, but it’s another caching layer – it tells the browser to reuse resources on repeat visits. Most caching plugins add these rules automatically (setting far-future expires headers).
- Prefetching/Preloading: Use techniques like DNS prefetch, preconnect, or prerender for assets or routes you know users will likely navigate to. For example, if your homepage always links to your shop page, you could prefetch the shop page resources. Be cautious – overusing can waste bandwidth, but smart use can improve perceived speed.
- Monitoring: Use analytics to see if certain pages are slow or if the server is strained. New Relic or Query Monitor plugin (in a dev/staging environment) can help identify slow DB queries. Sometimes plugins create tables that get very large (e.g., stats plugins). If you find any, consider optimizing or removing those plugins.
- Cron Optimization: WP’s WP-Cron can sometimes slow sites if triggered on normal page loads with lots of tasks queued (like a backup plugin or scheduled posts). Consider setting up a real cron job and disabling WP-cron’s default behavior, especially for larger sites. This ensures background tasks (like cache preloading, backups, etc.) run predictably and not during a normal page view.
All these optimizations contribute to faster load and better scalability, indirectly boosting SEO (through better CWV and ability to handle more traffic from search). They also improve the editing experience which can lead to more timely content updates – a virtuous cycle.
Handling Multilingual SEO in WordPress
If your site serves multiple languages or regions, you need to structure and mark up your content properly for each locale. Key practices:
- Separate URLs per Language: Each language version of a page should have its own URL (never show translated content on the same URL via session or cookies – search engines won’t see that properly). As Google advises, use either subdirectories, subdomains, or country-code domains for different languages. For example:
example.com/en/page(English),example.com/fr/page(French) using subfolders.- or
en.example.com/pageandfr.example.com/pageusing subdomains. - or
example.com/page(for English) andexample.fr/page(for French) using country domains.
Subfolders are simplest on one domain and are SEO-friendly if configured right (many plugins default to that). Avoid using URL parameters like?lang=en– Google does not recommend that approach because it’s harder to geotarget and recognize as separate language pages.
- Hreflang Tags: Implement
hreflangannotations on all pages that have translations. This HTML markup signals to Google the relationship between the language versions (Hreflang and Canonical Tags: The Only Guide You'll Ever Need) (Hreflang and Canonical Tags: The Only Guide You'll Ever Need). For instance, on both the English and French version, you’d include:<link rel="alternate" hreflang="en" href="https://example.com/en/page" /> <link rel="alternate" hreflang="fr" href="https://example.com/fr/page" /> <link rel="alternate" hreflang="x-default" href="https://example.com/en/page" />Thex-defaultis recommended if you have a default language or a language selector page. Many multilingual plugins (WPML, Polylang, TranslatePress) will handle adding hreflang for you – just verify they’re correct and bidirectional (each version lists links to all other versions) (Hreflang and Canonical Tags: The Only Guide You'll Ever Need). - Localized Content and Keywords: Simply translating isn’t always enough – consider doing keyword research in each language. Users in different locales might search differently. Optimize your title tags, meta descriptions, and content in the context of each language’s SEO. WordPress plugins allow per-language SEO meta input (e.g., Yoast with WPML glue plugin, or Rank Math has multilingual support). Ensure you customize slugs, titles, and metas for each language to target those audience’s queries.
- Language Switcher and Navigation: Provide a user-friendly way to switch languages, and ensure the different versions are interlinked (this often comes automatically with a plugin’s language switcher menu). This also helps crawlers discover the other versions.
- Geo-Targeting: If your languages also correspond to countries (e.g., Spanish content for Spain and different Spanish for Mexico), you can use Google’s International Targeting in GSC to set country targeting for each subdomain or subfolder. ccTLDs (like .fr) automatically target that country. But hreflang is generally sufficient for language targeting. Use the International Targeting report in GSC to check for any hreflang errors (it will show if any references are missing or conflicting).
- Multilingual Sitemap: Ensure all language pages are included in sitemaps. Some plugins create separate sitemaps per language (e.g.,
sitemap_en.xml,sitemap_fr.xml). Submit each in GSC under the appropriate properties if using subdomains or just once if subfolders. - Avoid Machine-only Translation: Google’s stance is that auto-translated content without human review can be seen as spammy if it’s low quality. If you use machine translation to start, have a human review it. Make sure the content is useful in each language, not just direct translation that might read poorly.
- URL Slug Translation: Translate the URL slugs if possible – a good multilingual plugin will allow this. E.g., your French page slug can be
/meilleurs-cafetièresinstead of a copy of the English slug. This improves user experience and SEO (keywords in URL in the appropriate language). If using TranslatePress, their SEO Pack allows editing URL slugs per language. WPML and others also support translated slugs. - Consistent Structure: Keep site structure parallel in each language. If an “About Us” page exists in English at
/en/about-us, have the French at/fr/about-us(or its translated slug). Don’t have pages in one language that aren’t accessible or listed in the other unless intentionally (like blog might not be translated). Missing translations can be noindexed or redirected to the main language if you aren’t providing that content in the other language. - Alternate Media: If images have text, consider translating those images as well or using alt text in the respective language.
- Testing: Use Google’s hreflang testing tools or online tools to ensure your hreflang implementation is correct (common mistakes include not having return links, or incorrect region codes). Also search for your content in different language Google (e.g., google.fr) to see if the correct page appears.
By implementing the above, you help search engines serve the right content to the right users, preventing issues like a French user seeing an English page in results. A well-optimized multilingual WordPress site can broaden your reach significantly.
4. Recommended Tools and Resources
A variety of tools can assist with technical SEO audits, performance tuning, and monitoring. Here’s a list of recommended tools and plugins, grouped by category:
SEO Audit and Crawler Tools
- Google Search Console (GSC) – Free, Essential. Provides data on indexing, crawl errors, Core Web Vitals, and enhancements. Use it to submit sitemaps, monitor coverage (indexed/excluded pages), and receive alerts for any manual actions or security issues.
- Screaming Frog SEO Spider – A desktop crawler (free up to 500 URLs) that scans your site like a search engine. It reports on status codes, broken links, duplicate content, redirect chains, missing tags, and more. Indispensable for a thorough technical audit. You can spot issues like multiple H1s, large images, or non-indexed pages easily.
- Sitebulb – A desktop (Windows/Mac) crawler with a friendly UI and automated audit hints. It visualizes site architecture and flags issues by priority. Good for those who want guidance on findings (it explains why an issue matters).
- Ahrefs & SEMrush Site Audit – These paid SEO suites include site auditing tools. They crawl your site on their servers and provide reports on errors, warnings, and notices (like broken links, slow pages, thin content). They also integrate other data (backlinks, etc.). Useful if you already use these platforms for keyword and backlink research.
- GTmetrix – Though primarily performance (covered below), GTmetrix also gives a structure audit (Lighthouse audit) that touches on SEO basics (like using HTTPS, proper status codes). Not as comprehensive as a dedicated SEO crawler but good for combined performance/SEO check.
- SEO Plugins’ Analysis – Some SEO plugins (Yoast, Rank Math) offer basic page analysis for on-page factors (keyword usage, etc.), but for technical SEO, rely on the above tools.
Performance Testing Tools
- Google PageSpeed Insights – Free, by Google. Analyzes a given URL’s performance using Lighthouse lab data and also shows field data (real user data from CrUX) for Core Web Vitals if available. It provides a performance score and specific suggestions (e.g., “eliminate render-blocking resources”, “defer offscreen images”). Use it to see both mobile and desktop performance and identify issues. Remember, focus on the opportunities and diagnostics more than the composite score.
- GTmetrix – Offers a detailed waterfall chart of your page loading process and various performance scores. It uses real browsers and you can choose test locations and devices. GTmetrix now incorporates Google’s Lighthouse for its scoring, but the waterfall and video playback of page load are invaluable for diagnosing what slows your page. Great for visualizing things like long TTFB, slow server, or which assets load slowly.
- WebPageTest – A highly configurable performance test tool (now maintained by Catchpoint, originally by Google). You can simulate different connection speeds, devices, run multiple test runs, and it provides rich details including filmstrip views, content breakdown, and Web Vitals. Use it for advanced troubleshooting and to test things like CDN effectiveness (by choosing different regions).
- Lighthouse (Chrome DevTools) – Built into Chrome’s dev tools (under “Lighthouse” tab). This lets you run performance (and SEO/accessibility/best practices) audits on your site locally. It’s similar to PageSpeed Insights’ lab analysis but you can run it on pages that require login or aren’t publicly accessible too.
- Core Web Vitals Report – Not a tool you run, but in GSC under Experience, check the CWV report to see groups of pages and how they perform in field data. This can highlight, say, a template issue (if many pages with the same template all have an LCP problem). Use that to prioritize fixes.
Structured Data Testing and Validation
- Google Rich Results Test – Use this to test if your page’s structured data is eligible for rich results. It specifically checks for schema types that Google supports (FAQ, HowTo, JobPosting, etc.) and shows any errors or warnings. It will also show a preview of how a rich snippet might look.
- Schema Markup Validator – After Google deprecated the old Structured Data Testing Tool, they helped migrate it to schema.org. This tool (validator.schema.org) will check any JSON-LD, microdata, or RDFa on a page against schema.org standards. It’s useful for validating schema that might not be for Google rich results but still important (e.g., extensive Organization schema).
- Bing Markup Validator – Bing Webmaster Tools also has a testing tool for structured data. If Bing is a concern for you, it doesn’t hurt to validate there as well.
- Browser Extensions – There are extensions like OpenLink Structured Data Sniffer or JSON-LD Inspector that quickly highlight what schema is on a page as you browse. Good for spot-checking your pages (and competitors’ pages to see their schema usage).
- SEO Plugin Previews – Yoast and others often provide a “Google Preview” for your snippet (title/meta) – while not exactly structured data, these can help optimize your meta tags which are part of on-page SEO. For actual schema, some plugins like Yoast (premium) have integrations (e.g., how your FAQ block schema looks) but it’s often easier to test with the external tools above.
Security and HTTPS Testing Tools
- Qualys SSL Labs Test – Enter your domain to get a thorough analysis of your SSL configuration. It grades your site and points out issues like weak ciphers, missing intermediate certs, or lack of TLS1.3. Aim for an A or A+ score by following its recommendations (like enabling HSTS, using strong protocols). This ensures your HTTPS is robust – browsers and Google will trust your site more (Chrome shows a “Not Secure” warning if a site isn’t HTTPS on pages with forms, for instance).
- Why No Padlock? – A simple tool to check for mixed content issues. Enter a page URL and it will report any resources loaded over http that prevent the padlock icon from showing.
- Sucuri SiteCheck – Scans your site for malware and checks if you’re on any spam/virus blacklists. Good for periodic check-ups or if you suspect a hack (drop in rankings can sometimes mean your site got hacked and penalized/blacklisted for spam).
- Google Safe Browsing – Use Google’s Transparency Report site status (or just search for “site:yourdomain.com” and see if a warning appears) to know if Google has flagged your site. You can also find this info in GSC Security Issues section.
- WebPageTest Security Headers – WebPageTest will show if you have HSTS, CSP, etc. set. Not directly SEO, but good practices for security.
- DNS/Hosting Tools – While not SEO per se, tools like whatsmydns or intoDNS can ensure your DNS is configured properly (bad DNS can lead to site outages – indirectly an SEO issue). And uptime monitors like UptimeRobot can alert you to downtime.
WordPress-Specific SEO Plugins and Their Best Use Cases
WordPress offers powerful plugins to streamline SEO tasks. Here are some of the top options and when to use each:
| Plugin | Key Strengths | Ideal Use Case |
|---|---|---|
| Yoast SEO | Robust on-page optimization, XML sitemaps, breadcrumbs, content readability analysis. Offers a familiar traffic-light system for content SEO suggestions. | Beginners or content-focused sites that want guidance in optimizing posts/pages. Provides excellent defaults and a user-friendly interface with little configuration. |
| Rank Math | Comprehensive feature set including advanced schema markup (FAQ, HowTo, etc.), multiple focus keywords, internal linking suggestions, and 404/redirect manager. Lightweight and modular. (Yoast vs Rank Math vs All in One SEO: Best WordPress Plugin? • Divi Cake Blog) | Advanced users or those seeking an all-in-one SEO solution for free. Great for sites needing rich schema integration and customizability. Its setup wizard and defaults are still accessible to novices, but it shines with its extended features for power users. |
| All in One SEO Pack | Long-standing SEO plugin with a broad feature set. Includes XML sitemap, social metadata, WooCommerce SEO, and local SEO modules. Emphasizes straightforward setup and performance. | “Set it and forget it” users who want a reliable, comprehensive SEO toolkit with minimal fuss. Good for sites that need everything from basic meta tags to social integration, without diving into too many options. Especially useful if migrating from older AIOSEO usage or for those who find Yoast/RankMath interfaces too much. |
| WP Rocket (Caching) | Premium caching and performance plugin. Implements page caching, browser caching, GZIP compression, minification/concatenation, database cleanup, lazy loading, CDN integration, and more via an easy UI (Technical SEO for WordPress: A Complete Step-by-Step Guide) (Technical SEO for WordPress: A Complete Step-by-Step Guide). | Virtually any WordPress site where improving load times is a priority (which is to say, all sites). Ideal for those who want a hassle-free way to speed up site and boost Core Web Vitals. Especially beneficial if you’re not on a host with built-in caching, or even if you are, WP Rocket’s additional optimizations can complement and fine-tune performance. |
(Honorable mentions: SEOPress is another rising SEO plugin combining some of the best of Yoast and Rank Math with a clean interface – good for those who want a lightweight but feature-rich alternative. W3 Total Cache or WP Super Cache are popular free alternatives for caching if WP Rocket isn’t an option, though they may require more configuration.)
Each of these tools has its own best practices:
- After installing an SEO plugin, go through its setup wizard (Yoast, Rank Math, and AIOSEO all have onboarding wizards) to configure site-wide settings like homepage title format, social profiles, and content types to index.
- For performance plugins like WP Rocket, test your site after enabling options like minification or lazy loading to ensure nothing breaks. WP Rocket has a rollback feature if needed.
- Keep these plugins updated – SEO plugins update frequently for algorithm changes (e.g., new schema types) and bug fixes. WP Rocket updates to improve optimization techniques and compatibility.
Also, Google Search Console & Analytics aren’t plugins but ensure you have them set up on your WordPress site (either via adding the verification code in a header, using a plugin, or through host integrations). These will provide ongoing data to inform your SEO efforts.
5. Case Studies and Real-World Applications
Seeing technical SEO improvements in action can highlight their importance. Below are examples of WordPress sites that achieved better SEO results through technical fixes:
- Healthcare Services Website – Technical Overhaul: A WordPress site for a healthcare provider was struggling with low organic traffic and poor conversions. A comprehensive technical SEO audit identified slow page speeds, non-mobile-friendly pages, and crawl errors as major issues. After implementing fixes – including optimizing site speed (through caching and image compression), making the site responsive for mobile, and fixing broken links and XML sitemap issues – the site saw dramatic improvements. Over one quarter, Google Search Console showed a 923% increase in impressions and 327% increase in clicks from search. Average session duration went up (indicating users engaged more, likely due to faster load times and better usability), and importantly, conversions (calls and form submissions) increased by 276% and 15% respectively. This underscores how foundational fixes (speed, mobile, crawlability) can directly impact both rankings and user behavior on the site, leading to more business.
- E-commerce Store – Core Web Vitals Boost: An online retailer using WordPress (WooCommerce) noticed their search rankings plateauing, coinciding with “Needs Improvement” Core Web Vitals. A case study showed that by focusing on technical optimizations, they reversed a traffic decline. They implemented WP Rocket for caching, delayed loading of third-party scripts (like chat widgets) to improve FID, and preloaded key images and fonts to speed up LCP. As a result, their CWV scores moved into the “Good” range site-wide. The outcome was a modest but notable ranking boost for several competitive product keywords and an increase of ~7,000 organic sessions per month, as reported in their analytics. This real-world result indicates that even if Core Web Vitals are a minor ranking factor, improving them can give the edge needed to outrank competitors, in addition to reducing bounce rates (which further aids SEO indirectly).
- Blog with Duplicate Content Issues – Canonical & Noindex Fixes: A travel blog with many tag and category pages found that Google was indexing those thin archive pages instead of the actual posts, causing apparent duplicate content in results and some keyword cannibalization. The owner applied a technical SEO strategy: noindexing tag pages (while keeping them for navigation), adding self-referential canonicals on all posts (handled by Yoast automatically), and consolidating some overlapping categories. Within a few weeks, Search Console showed many of those archive pages dropping out of the index (as intended), and the actual blog posts started ranking better. In one instance, a post that was stuck on page 2 of Google (while its tag page was on page 5) moved to page 1 once the tag page was noindexed and Google focused on the post itself. This case highlights the value of a clean index – ensuring Google indexes your main content rather than archives or duplicates can improve visibility. Tools like Search Console’s Index Coverage and URL Inspection were key in diagnosing which URLs Google was choosing to index, guiding the noindex decisions.
(Note: Actual site names are omitted for privacy, but the scenarios are based on real outcomes reported by SEO practitioners. Always measure results using your own analytics and GSC data to verify the impact of technical changes.)
Actionable Insights: From these concepts and examples, a few clear themes emerge. First, speed matters – invest in performance optimization and good hosting, as it pays dividends in SEO and user satisfaction. Second, make it easy for search engines – a logical site structure, proper indexing signals (sitemaps, robots, canonicals), and no technical roadblocks ensure your content gets the visibility it deserves. Third, use the right tools – a combination of WordPress plugins and external audits will help maintain technical SEO health. Finally, remember that technical SEO is the foundation: it won’t automatically get you to rank #1 (you still need quality content and backlinks), but without it, your great content might never get the chance to shine in search results. By following the strategies in this report, you set up your WordPress site for long-term, scalable SEO success.